انواع ترفند ها در گوگل کروم
گوگل کروم یکی از موتور های جستجو گر بسیار معروف در جهان میباشد که میتوان گفت بالای 60 درصد از کاربران دنیای اینترنت از کروم استفاده میکنند در ادامه با 5 ترفند طلایی در گوگل کروم بسیار آسان 100% همراه وبسایت آسا ایده باشید .
تاریخچه گوگل کروم
به گزارش وبسایت رسمی آسا ایده ، گوگل کروم یک مرورگر اینترنت است که توسط شرکت گوگل توسعه داده شد و اولین بار در سپتامبر سال 2008 معرفی شد. ایده اصلی پشت توسعه گوگل کروم ایجاد یک مرورگر سریع، امن، پرافزون و ساده برای کاربران بود.
به طور خلاصه، تاریخچه گوگل کروم شامل موارد زیر میشود:
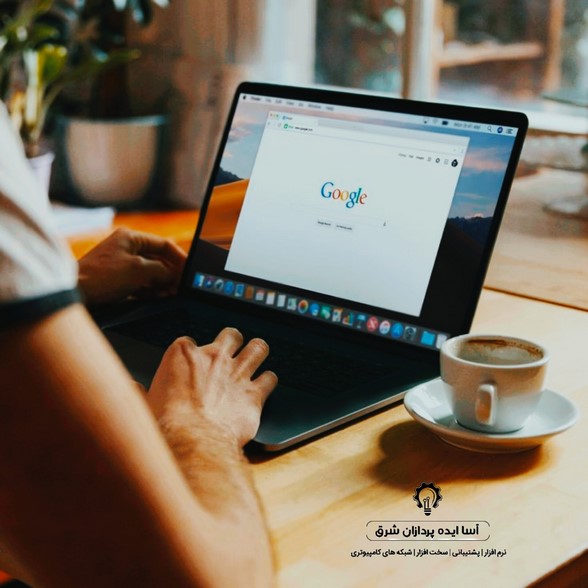
– 2008: اولین نسخه عمومی گوگل کروم منتشر شد برای سیستمعامل ویندوز.
– 2009: نسخههای برای سیستمعاملهای مکاواس و لینوکس منتشر شدند.
– 2010: گوگل کروم فروشگاه اپلیکیشنها و افزونههای خود را (Chrome Web Store) راهاندازی کرد.
– از آن زمان تا امروز: گوگل کروم به طور مداوم بهبود یافته و نسخههای جدید منتشر شده است با افزایش سرعت، بهبود امنیت، افزونههای مفید و بسیاری از ویژگیهای دیگر.
ترفند طلایی گوگل کروم
1. استفاده از برچسبها
با استفاده از برچسبها میتوانید تبهای مرورگر خود را سازماندهی کنید و به راحتی به آنها دسترسی پیدا کنید.
برچسبها (Bookmarks) در گوگل کروم به شما اجازه میدهند تا صفحات وب مورد علاقه خود را به راحتی سازماندهی کرده و دسترسی سریع به آنها داشته باشید. برای استفاده از برچسبها در گوگل کروم، میتوانید این مراحل را دنبال کنید:
1. باز کردن صفحه وب مورد نظر خود در گوگل کروم
2. روی نشانی سایت کلیک راست کرده و گزینه “بوکمارک…” یا “نشان کردن” را انتخاب کنید.
3. یک پنجره باز میشود. در آنجا، میتوانید یک نام برای برچسب تعیین کنید و یا از برچسبهای موجود استفاده کنید.
4. بر روی “ذخیره” کلیک کنید.
از آن پس، میتوانید به راحتی صفحه ای که بوکمارک شده را با استفاده از برچسبها پیدا کنید و دسترسی سریع به آن داشته باشید.
2. استفاده از حالت پنجره خصوصی
اگر میخواهید بدون ذخیره تاریخچه و اطلاعات مرورگر، به صورت خصوصی مرور اینترنت کنید، از حالت پنجره خصوصی گوگل کروم استفاده کنید.
حالت پنجره خصوصی (Incognito Mode) در گوگل کروم به شما امکان میدهد تا بدون ذخیره سوابق مرور وب، به صورت خصوصی اینترنت را مرور کنید. برای استفاده از حالت پنجره خصوصی در گوگل کروم، میتوانید این مراحل را دنبال کنید:

3. جستجوی صوتی
با استفاده از گزینه جستجوی صوتی در گوگل کروم، میتوانید به سرعت و بدون تایپ کردن کلمات، اطلاعات مورد نظر خود را جستجو کنید.
برای استفاده از جستجوی صوتی در گوگل کروم، میتوانید این مراحل را دنبال کنید:
1. باز کردن گوگل کروم و رفتن به تنظیمات
2. در بخش بالای صفحه، روی دایره سه نقطه در کنار نام حساب خود کلیک کنید
3. از منوی کشویی که ظاهر میشود “تنظیمات” را انتخاب کنید
4. در قسمت چپ بالای صفحه، بر روی “تنظیمات پیشرفته” کلیک کنید
5. در قسمت “پیکربندی حالت صفحه” بر روی “فعال کردن جستجوی صوتی” کلیک کنید
6. اینگونه به کمک صداتون میتونید جستجوهایی که میخواید را انجام بدید
اکنون میتوانید با استفاده از جستجوی صوتی در گوگل کروم، به راحتی جستجوهای خود را با صدای خود انجام دهید.
4. استفاده از ابزار ادیتور PDF
گوگل کروم برخی ابزارهای مفید برای ویرایش فایلهای PDF نیز دارد. میتوانید با استفاده از این ابزارها فایلهای PDF خود را به راحتی ویرایش کنید.برای ویرایش فایلهای PDF در گوگل کروم، میتوانید از ابزارهای آنلاین مانند “Google Drive” یا افزونههایی مانند “Smallpdf” و “PDFescape” استفاده کنید. به عنوان مثال، برای استفاده از ابزار “Smallpdf” برای ویرایش فایل PDF در گوگل کروم، میتوانید این مراحل را دنبال کنید:
1. وارد سایت Smallpdf.com شوید.
2. روی گزینه “Edit PDF” کلیک کنید.
3. فایل PDF خود را انتخاب کنید یا آن را به فضا باله “Drop PDF here” بکشید.
4. به ویرایش فایل PDF خود بپردازید با استفاده از ابزارهای موجود.
5. پس از اتمام ویرایش، فایل را ذخیره کنید یا به محل دلخواهتان دانلود کنید.
بدین ترتیب، میتوانید از ابزارهای آنلاین برای ویرایش فایلهای PDF در گوگل کروم بهره ببرید.
موسیقی دلخواه در کروم
اگر مقاله ای را در یک برگه می خوانید و در برگه ای دیگر به موسیقی گوش می دهید، لازم نیست فقط برای فشار دادن مکث از آنجا خارج شوید. کروم دارای یک کنترلر موسیقی داخلی است که از نماد نت موسیقی در نوار منو قابل دسترسی است. روی دکمه کلیک کنید و میتوانید پخش/مکث کنید، به عقب و جلو بگردید، و یک آهنگ را رد کنید یا به عقب برگردید. اگر یک ویدیوی YouTube است، میتوانید حالت تصویر در تصویر را برای تماشا از هر برگه یا زیرنویسهای زنده روشن کنید از Magic of the Omnibox استفاده کنید
omnibox Chrome – چیزی که Google آن را نوار آدرس می نامد – مانند یک صفحه جستجوی داخلی گوگل است. می تواند بسیاری از ترفندهای مشابه را انجام دهد. حل مسائل ریاضی، پاسخ به سؤالات اساسی، و انجام تبدیل – همه قبل از اینکه جستجوی خود را تایپ کنید. حتی میتوانید وبسایتهای مورد علاقه خود را بدون اینکه واقعاً به آنها پیمایش کنید، جستجو کنید.
این ترفند در صورتی مفید است که بخواهید، به عنوان مثال، بدون بازدید از Google.com یا صفحه اول ویکیپدیا، مستقیماً به مقاله ویکیپدیا در مورد اورانگوتانها بروید. برای تنظیم این قابلیت ابتدا به Settings > Search engine > Manage search engines بروید. در آنجا، موتور جستجوی پیشفرض خود را خواهید دید (هنگامی که Chrome هر زمان که درخواستی را در omnibox تایپ میکنید از آن استفاده میکند) و سایر سایتهایی که از قبل برای جستجوهای سریع در دسترس هستند.
جستجوی پیشرفته در کروم
بنابراین، برای جستجوی سریع ویکیپدیا، در بخش مدیریت موتورهای جستجو، روی Add کلیک کنید و URL سایت را اضافه کنید. سپس، دفعه بعد که «Wikipedia.org» را در omnibox، در سمت راست سمت راست تایپ کردید، پیامی خواهید دید که به شما میگوید برای جستجو در سایت، tab را فشار دهید.
هنگامی که دکمه تب را فشار می دهید، omnibox نشان می دهد که اکنون به جای Google در آن وب سایت جستجو می کنید. وقتی Enter را در یک جستجو فشار دهید، بهجای نتیجه جستجوی Google، مستقیماً به آن صفحه هدایت میشوید.
این عملکرد مختص سایت های مرجع یا جستجو نیست. میتوانید از omnibox برای جستجوی مستقیم تقریباً در هر سایتی – حتی PCMag.com – استفاده کنید تا زمانی که در فهرست مدیریتشده موتورهای جستجوی شما گنجانده شده باشد. Chrome به طور خودکار این “جستجوهای کلیدواژه” را برای هر سایتی که بازدید می کنید اضافه می کند.
اگر تا به حال در یک صفحه وب هستید و با کلمه یا عبارتی برخورد می کنید که می خواهید بیشتر در مورد آن بدانید، Chrome گزینه جستجوی آسان و داخلی را ارائه می دهد. کلمه(های) مورد نظر برای جستجو را برجسته کنید، کلیک راست کرده و جستجوی Google برای [متن برجسته] را انتخاب کنید. یک تب جدید باز می شود و جستجوی گوگل شما ظاهر می شود. همچنین، میتوانید یک کلمه یا عبارت را برجسته کنید، سپس آن را مستقیماً در omnibox Chrome بکشید و رها کنید تا جستجوی وب انجام شود.
جستجوی سریع اندروید در کروم
برای جستجوی یک کلمه یا عبارت در دستگاه Android، هر انتخابی از متن را با یک ضربه طولانی برجسته کنید و Chrome یک کارت جستجو برای آن عبارت ایجاد میکند. برای مشاهده نتایج جستجوی Google برای آن کلمه یا عبارت، کارتی را که در پایین صفحه ظاهر میشود، بالا بکشید.در iOS، برجسته کردن یک کلمه یا عبارت، یک پاپ آپ با گزینه “Look up” ایجاد می کند. به پایین بروید و برای اطلاعات بیشتر روی جستجوی وب ضربه بزنید.
مدیریت گروه های برگه
راههای زیادی برای مدیریت برگههای باز وجود دارد، اما اگر تعداد زیادی برگه باز دارید و نمیدانید همه چیز در کجا قرار دارد، میتوانید در اینترنت مرور کنید. Chrome به شما امکان میدهد گروههایی از برگهها را ایجاد کنید تا همه چیز را مرتب و منظم نگه دارید و به راحتی پیدا کنید. روی یک تب کلیک راست کرده و برای ایجاد گروه، گزینه Add tab to new group را انتخاب کنید.
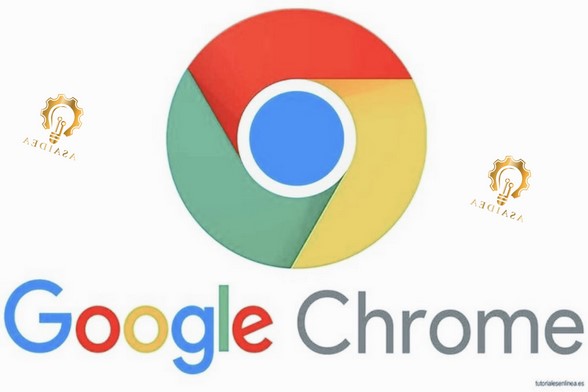
سپس از منوی پاپ آپ می توانید گروه را نامگذاری کنید، رنگی را اختصاص دهید، یک برگه جدید اضافه کنید، گروه را تقسیم کنید، همه برگه های گروه را ببندید و همه برگه ها را در یک پنجره جدید باز کنید. همچنین میتوانید برگهها را برای تنظیم مجدد گروه، اضافه کردن برگههای جدید یا حتی حذف صفحات بکشید. برای افزودن یک برگه جدید، حذف برگه از گروه یا انتقال آن به یک گروه جدید یا موجود، روی یک برگه در داخل گروه کلیک راست کنید.
هنگامی که برگههای خود را در گروهها کامپایل کردید، میتوانید روی نام گروه کلیک کنید تا همه برگهها را پنهان کنید تا زمانی که آماده استفاده از آنها شوید. این کار پیدا کردن تمام برگههای باز خود را در Chrome بسیار آسانتر میکند.
سوالات متداول کاربران
چگونه میتوانم یک پنجره خصوصی (Incognito Mode) در گوگل کروم باز کنم؟
برای باز کردن پنجره خصوصی در گوگل کروم، میتوانید به منوی تنظیمات (سه نقطه در گوشه بالا و سمت راست صفحه) رفته و سپس “پنجره جدید خصوصی” را انتخاب کنید یا از میانبر کلیدهای Ctrl + Shift + N استفاده کنید.
چطور میتوانم جستجوی صوتی در گوگل کروم را فعال کنم؟
برای استفاده از جستجوی صوتی در گوگل کروم، میتوانید روی نوار جستجو کلیک کرده و دکمه “جستجوی صوتی” را بزنید و سپس صحبت کنید تا کروم کلمات شما را تشخیص دهد.
چگونه میتوانم از ابزار ویرایش PDF در گوگل کروم استفاده کنم؟
برای ویرایش فایلهای PDF در گوگل کروم، میتوانید از ابزارهای آنلاین مانند “Google Drive” یا افزونههایی مانند “Smallpdf” و “PDFescape” استفاده کنید.
چگونه میتوانم ترفندها و ابزارهای مختلف گوگل کروم را بیشتر بررسی کنم؟
برای کشف ترفندها و ابزارهای جدید گوگل کروم، میتوانید به وبسایت رسمی گوگل کروم مراجعه کرده یا منابع آموزشی متعدد اینترنت را بررسی کنید.
 05138792806
05138792806 09159339533
09159339533

